Isn’t it surprising to hear about how to overclock monitor for a higher refresh rate? I know you are surprised. You all gamer or technology lover already know that you can change your computer’s performance to even better. All you had to do is overclock the processor or GPU (Graphics Processing Unit) of your PC.
The overclockable monitor is not something unusual, but it is just a new method. It is as effective as to overclock your processor and makes your PC more productive.
Firstly overclocking a monitor increases your PC refresh rate that can surpass up to 97HZ display image refresh rate. It is essential to enhance your work fertility. The method to overlock your gaming monitor is also very simple and easy.
Now, I will guide you to the easy steps you have to do to overclock the monitor of your PC.
How to Overclock Monitor? – Step by Step Guideline
Even though it is a bit tricky to do, it gives you the best performance. You will get a more soothing display or monitor experience, and your computer’s operating productivity will increase.
Before you proceed on how to overclock you monitor. Let me tell you that though it is an easy task, it can still be challenging, as it is a long procedure.
Well, I have some short straight ways. That I will be guiding you with now. I will show you a few methods to overclock your PC. Whether you can use third-party software CRU or NVIDIA, Intel, AMD Ryzen integrated graphics tools to overclock your PC monitor.
#1 Using CRU Software
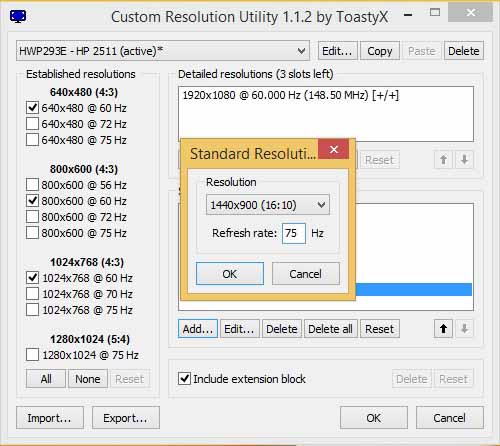
This is quite a traditional process to use. It also may not be suitable enough with all the GPU and Intel graphics cards. But it can process well with AMD Ryzen graphics. So, let’s go through the method.
- First, download the CRU tool. Here
- Start opening the CRU on your PC.
- You will get two console boxes of Detailed Resolutions and the other of Standard Resolutions.
- At the bottom of the Detailed Resolutions select Add.
- Now choose the timing and change click it to LCD Standards.
- Then change the refresh rate of images to more than standard rate, for starters you can switch it to 5Hz.
- Select OK
- After that Reboot or Restart your PC.
The procedure is almost complete. Now you will have to switch the refresh rate of your computer Windows 10.
- With your mouse Right-click in the display desktop then go to Display Settings
- Select Advanced Display Settings.
- Go down in the Tab and click on the Display Adapter Properties.
- Now, in the Monitor console choose your preferred refresh rate in the Dropdown box.
Now you are all set. If it works, you will get the overclocked monitor. However, if it doesn’t, the screen will go black or will display nothing, and within a few seconds, the monitor settings will automatically revert to the old settings.
#2 Using AMD Settings Application

If your PC has AMD graphics, you can overclock your computer monitor just by AMD Ryzen or AMD Radeon application Settings. Click right on the mouse on the icon of AMD Settings and go through these steps.
- Right-click on the monitor desktop and choose AMD Radeon Settings.
- Select the Display Tab.
- Now, in the Custom Resolution choose Create.
- Change the refresh rate into the level you require.
- Select Save.
Again, reboot and repeat the steps before customizing your Windows 10 refresh rate.
#3 With NVIDIA Control Panel
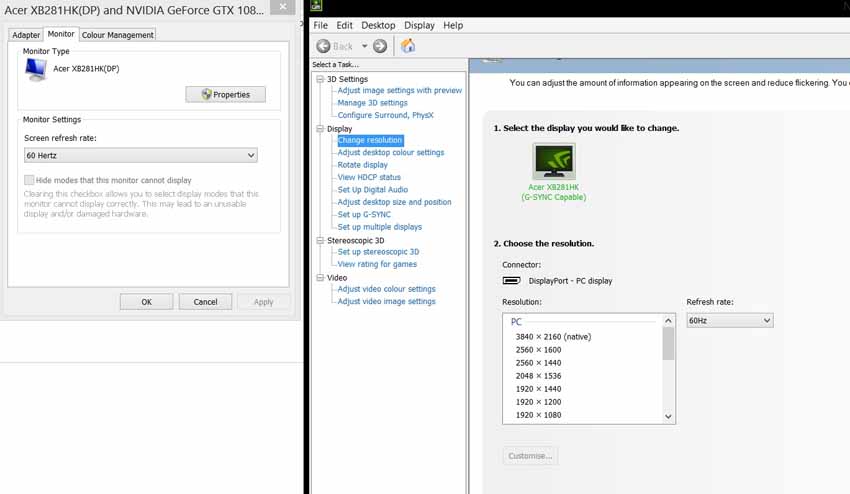
This method is the same as AMD Settings; the only change is the looks of it. Because the NVIDIA control panel seems kind of functional.
- Go to the NVIDIA control panel from your desktop.
- Click on the Display menu.
- Select Change Resolution and make a custom resolution as you desire.
In the NVIDIA Cpanel, you can also run the test settings you made before saving it.
After you are done and satisfied. Reboot your computer and follow those steps of changing your PC refresh rate.
#4 Using Intel Graphics Panel
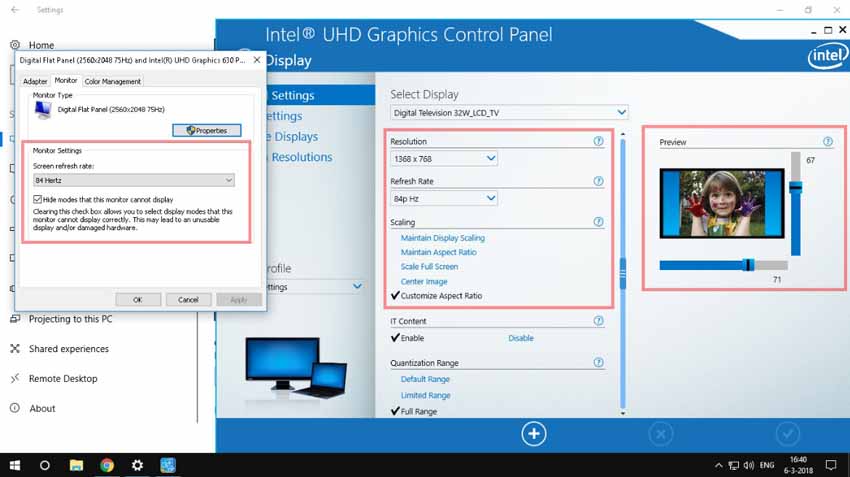
The Intel integrated Control Panel will also provide you with creating and customizing Display Resolutions or Image refresh rate very simply.
- Right-click on the desktop of the monitor and go to Intel HD Graphics Cpanel.
- Click Display.
- On the left side of the screen, choose Custom Resolutions.
- Now type enter your required width, height, and image refresh rate.
If your monitor display can’t support higher at that time. You might be stopped. Then you may have to try it again or stop it. But if it gets accomplished to overclock the monitor. Now reboot and do the refresh rate changing steps and become funky.
How to Verify Your Overclock on your Desktop Monitor
Now that you have done to overclock monitor of your computer. You might as well need to check whether it works or not.
So to run and examine whether the changed Refresh rate is operating well or not. We have this online testing tool, which will test your monitor refresh rate.
Now, go to this site in the chrome web browser then follow the steps shown on the display. Then it will measure the display refresh rate that you customized in your monitor just a moment ago.
The thing that you usually have to do is click pictures of the graphics running with low screen shutter speed.
If your customization works, you will have a poor quality picture similar to the one above with viewing parallel and not broken shaded boxes.
However, it doesn’t work as it is supposed to; you will see broken, separated, and skipped boxes.
Frequently Asked Questions (FAQ)
The PC will not become slow. Moreover, it will process faster and more clearly.
Your personal computer will operate well and will not perform badly; however, if your PC is of weak graphics, its lifespan will shrink a bit.
Mostly overclock monitor works fluently in every graphics. But you can still examine it by yourself. Many web tools will help you test it.
Conclusion
Well, it is quite exciting to be able to overclock your monitor and get it customized. But it would be best if you do it steadily. Even if it is quite simple to work on, it can be very sensitive too. That’s why you should take your time while you change your monitor refresh range.
To overclock your monitor and get an amazing spec by yourself is so amazing. So, do it slowly and enjoy every moment, then finally have a fantastic monitor display.